
Hệ thống quản trị đào tạo trực tuyến
Luyện tập - Vận dụng
Luyện tập 1. Cài đặt phần mềm Vmware Workstation 16
📚 Tính năng nổi bật của Vmware Workstation 16
Vmware Workstation với nhiều tính năng nổi bật như:
- - Người dùng có thể thử nghiệm nhiều hệ điều hành cùng lúc như Windows, Linux hay cả Mac OS.
- - Hoạt động làm việc trên máy ảo như chạy, di chuyển, chia sẻ, kết nối vô cùng đơn giản, dễ sử dụng
- - Tối ưu hóa các phần cứng, năng suất cho phép để dễ dàng thêm hoặc xóa máy tính ảo ra khỏi máy tính vật lý của bạn
- - Khi kết nối với VMware vSphere, ESXi hoặc thậm chí các máy chủ, các server dự phòng, trạm workstation khác cũng rất đơn giản, tiện cho việc quản lý và điều khiển các máy ảo của VMware Workstation và máy chủ vật lý.
📋 Yêu cầu hệ thống của Vmware Workstation 16
Cấu hình khuyến nghị dành cho Vmware Workstation 16 như sau:
- - Hệ điều hành: Windows 7/ 8/ 10 hoặc Server 2008/ 2012/ 2016 (Hỗ trợ nền tảng 64 Bit)
- - CPU:3 GHz đa nhân hoặc cao hơn
- - Bộ nhớ RAM: Tối thiểu 2 GB (Khuyến nghị 4GB hoặc cao hơn)
- - Hỗ trợ: DirectX 10
- - Ổ đĩa trống: 5 GB
- - Độ phân giải: 1024 x 768
📝Các bước thực hiện như sau:
Bước 1: Vào trang chủ của Vmware Workstation để tải về phiên bản Vmware mới nhất tại: https://www.vmware.com/go/getworkstation-win
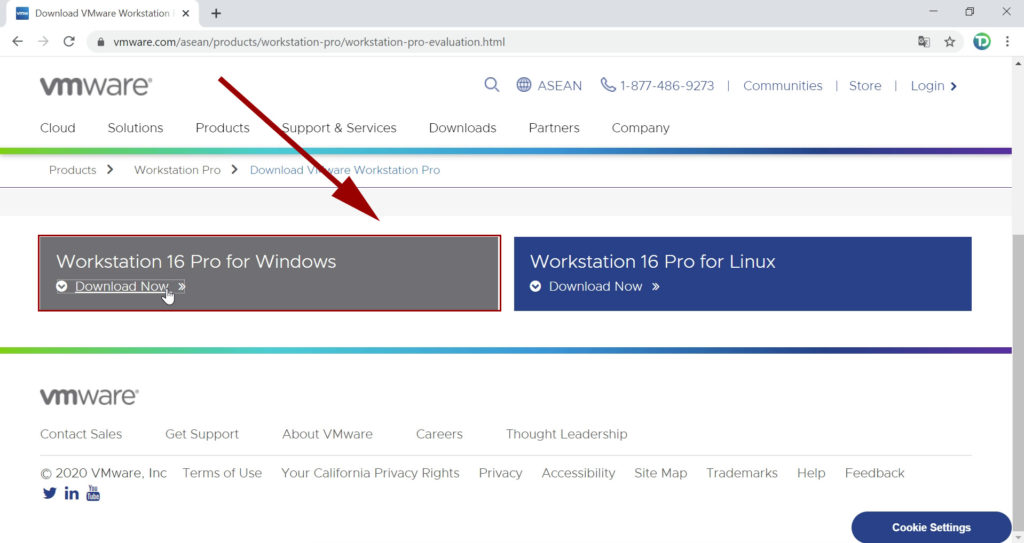
Vào trang chủ Vmware Workstation 16 Pro
Bước 2: Nhấp vào Download Now để tải phần mềm Vmware về máy. Lưu ý nhớ chọn đúng phiên bản hệ điều hành các bạn đang sử dụng.
Bước 3: Mở gói cài đặt đã tải về lên và chọn Next để tiến hành cài đặt.
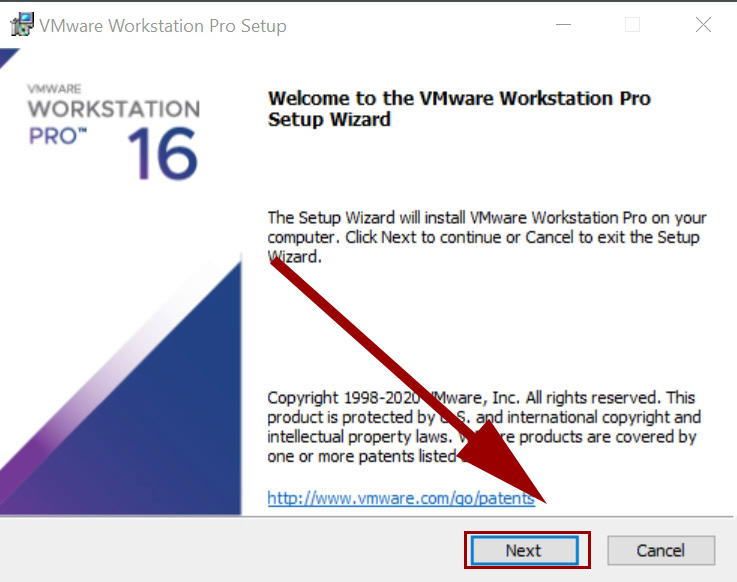
Tiến hành cài đặt Vmware Workstation 16 Pro
Bước 4: Nhấn vào I accept the terms in the License Agreement để đồng ý các điều khoản của Vmware
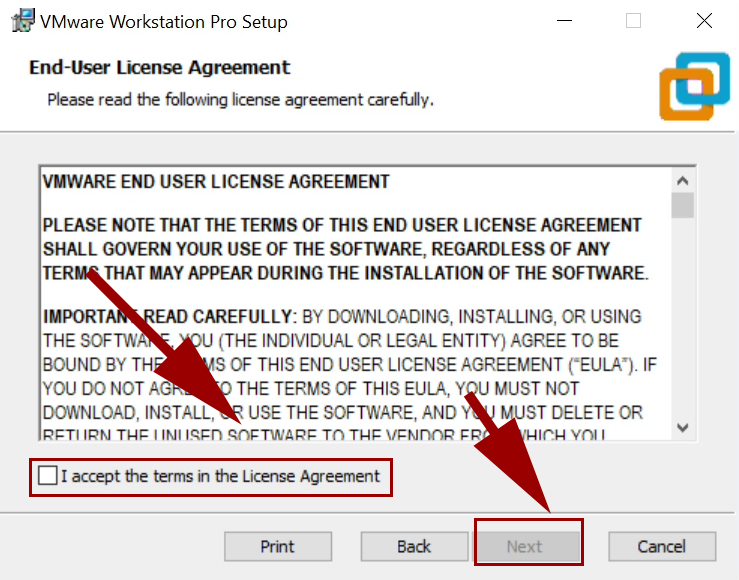
Đọc điều khoản và chấp nhận điều khoản của Vmware
Bước 5: Ở tùy chọn cài đặt này, bạn có thể không cần đánh dấu chọn vào dòng “Enhanced Keyboard Driver” cũng được. Tùy chọn này sẽ giúp máy ảo nhận diện bàn phím với các phím ký tự ngoài hệ chữ La-tinh (ví dụ tiếng Nhật, tiếng Hàn,…)
Bước 6: Bước này bạn có thể tích vào Check for product updates on startup để nhận cập nhật mới nhất từ nhà sản xuất.
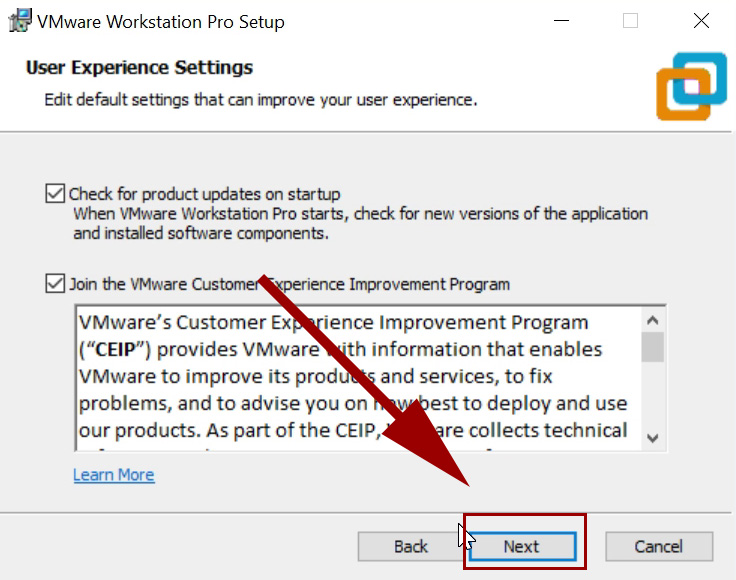
Bước 7: Nếu bạn muốn đặt shortcut ở Desktop hoặc Start Menu Program thì bạn có thể tích vào 2 tùy chọn đó
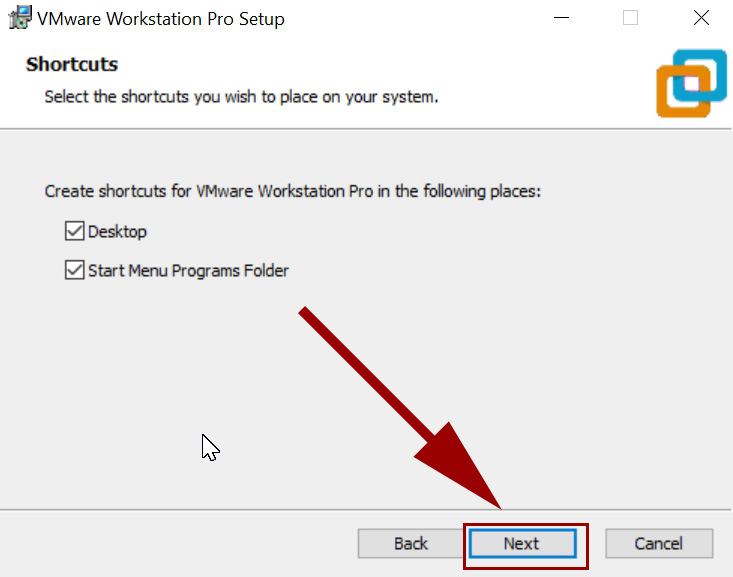
Nhấn vào Next
Bước 8: Nhấn Install để bắt đầu cài đặt. Quá trình này sẽ diễn ra từ 2 – 3 phút tùy theo cấu hình máy.
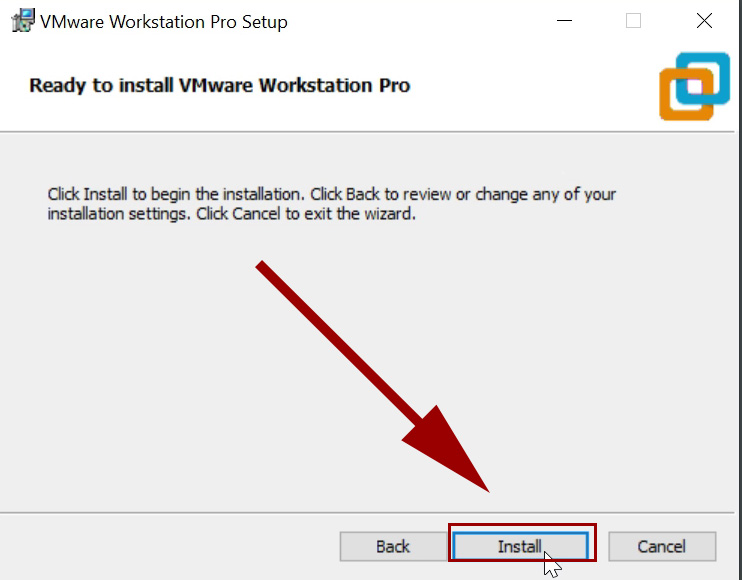
Nhấn vào Install
Bước 9: Qúa trình cài đặt hoàn tất thì sẽ xuất hiện bảng thông báo bên dưới. Và bạn tiếp tục nhập key bản quyền License để kích hoạt phần mềm. Nếu không thì bạn có thể nhấp vào Finish để dùng thử.
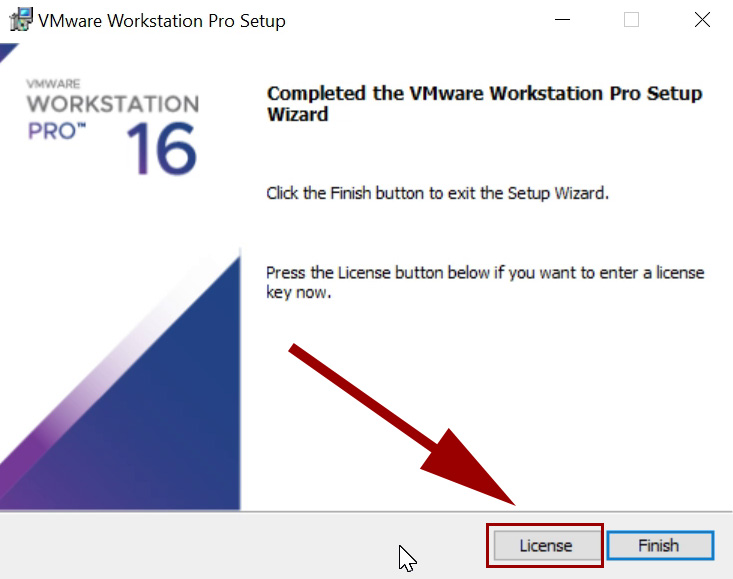
Nhập key để kích hoạt bản quyền Vmware Workstation 16
Key License các bạn có thể xem tại đây: http://bit.ly/keyWorksation16
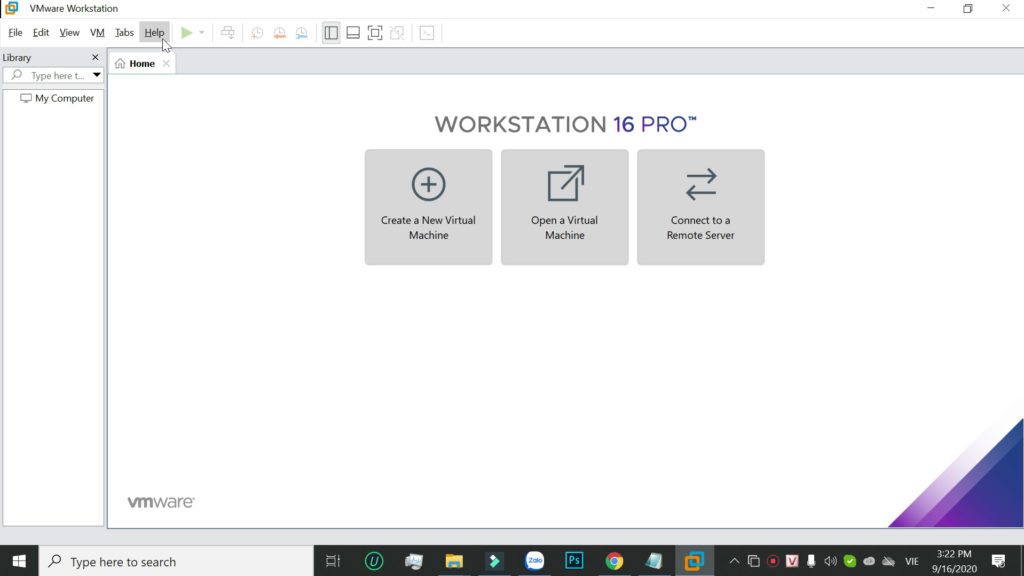
Giao diện Vmware Workstation 16 Pro
🎡Tổng kết
Với các bước hướng dẫn chi tiết như trên thì bạn đã cài đặt thành công phần mềm ảo hóa Vmware Workstation 16 Pro.
🏆Thực hành theo nhóm
- Mỗi nhóm từ 3 - 4 sinh viên tiến hành cài đặt phần mềm Vmware Workstation 16 Pro trên máy tính, quay video quá trình cài đặt.
- Bài thực hành được upload lên Youtube và gửi link để chấm điểm.
Luyện tập 2. Cách cài đặt hệ điều hành Windows trên Vmware Workstation
Các bước thực hiện bao gồm:
Bước 1. Tạo Virtual Marchine (máy ảo) mới
Đầu tiên bạn hãy mở Vmware Workstation đã cài đặt trên máy. Vào mục File > New Virtual Marchine để tạo một máy ảo mới.
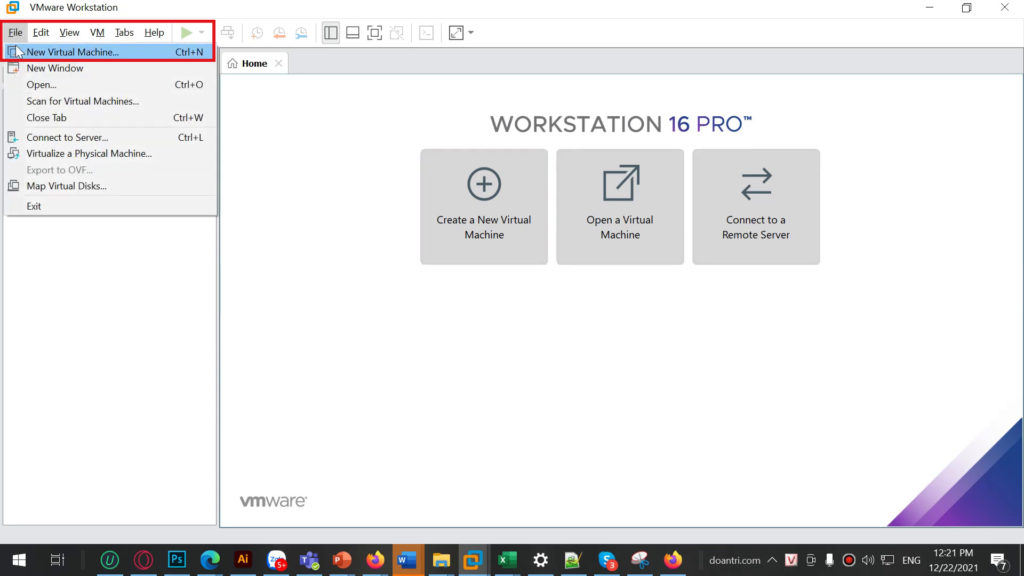
Bước 2. Giao diện New Virtual
Giao diện New Virtual Machine Wizard xuất hiện. Tiếp theo bạn có thể chọn tùy chọn Typical (Mặc định) của Vmare. Tuy nhiên máy ảo Windows 10 có thể hoạt động không tốt trong quá trình hoạt động nên bạn hãy chọn tùy chọn Custom (Tùy chỉnh) để dễ dàng tùy chỉnh các thông số máy ảo Vmware.
Nhấn Next để tiếp tục.
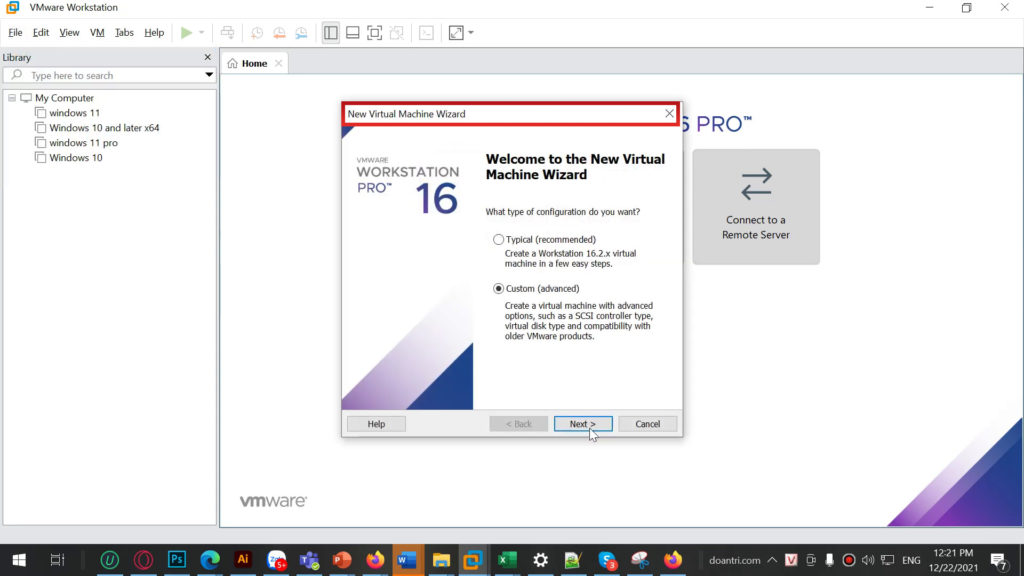
Bước 3. Chọn khả năng tương thích phần cứng (Virtual Machine Hardware Compatibility)
Tiếp theo giao diện tùy chọn Virtual Machine Hardware Compatibility (khả năng tương thích phần cứng của máy ảo) xuất hiện.
Lưu ý: Tùy chọn này sẽ không khả dụng nếu bạn sử dụng Vmware Workstation 15 trở xuống. Vì vậy nếu bạn sử dụng Vmware Workstation 15 trở xuống thì có thể bỏ qua bước này.
Để so sánh khả năng tương thích phần cứng của Vmware Workstation 15 và Vmware Workstation 16 thì bạn có thể xem chi tiết hình phía dưới.
Như bạn thấy thì Workstation 16.x khả năng hỗ trợ tương thích phần cứng nhiều hơn so với Workstation 15.x về mặt RAM, CPU hay Shared Graphic Memory, …. Một người dùng bình thường thì không quan tâm thông số này cho mấy tuy nhiên nếu bạn là người quản trị hệ thống thì chắc hẳn rất quan tâm về vấn đề này.
Vì vậy ở đây tôi sẽ chọn Workstation 16.x.
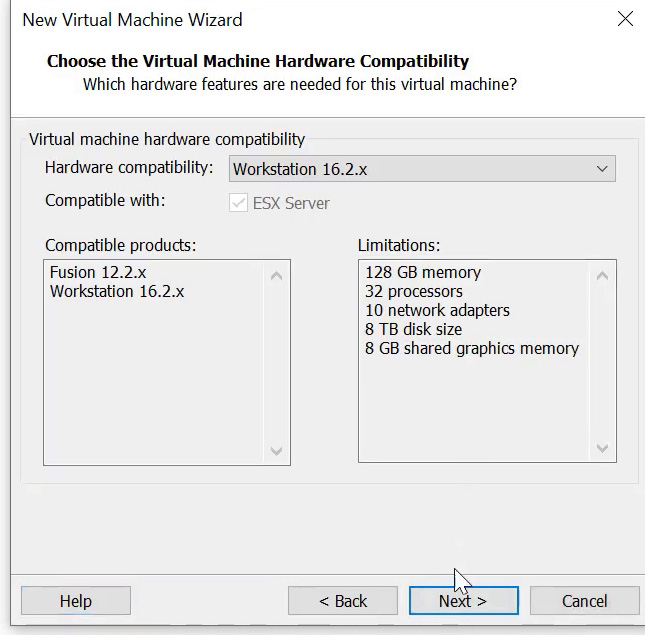
Bước 4. Chọn file ISO để cài hệ điều hành
Ở phần đầu tiên, tôi đã có chuẩn bị file ISO hệ điều hành Windows 10. Nếu các bạn chưa tải thì hãy tải ngay ở đây nhé.
Tiếp theo, các bạn chọn file ISO Windows 10 bằng cách nhấn Browse và tìm vị trí lưu file Windows 10 đã tải về.
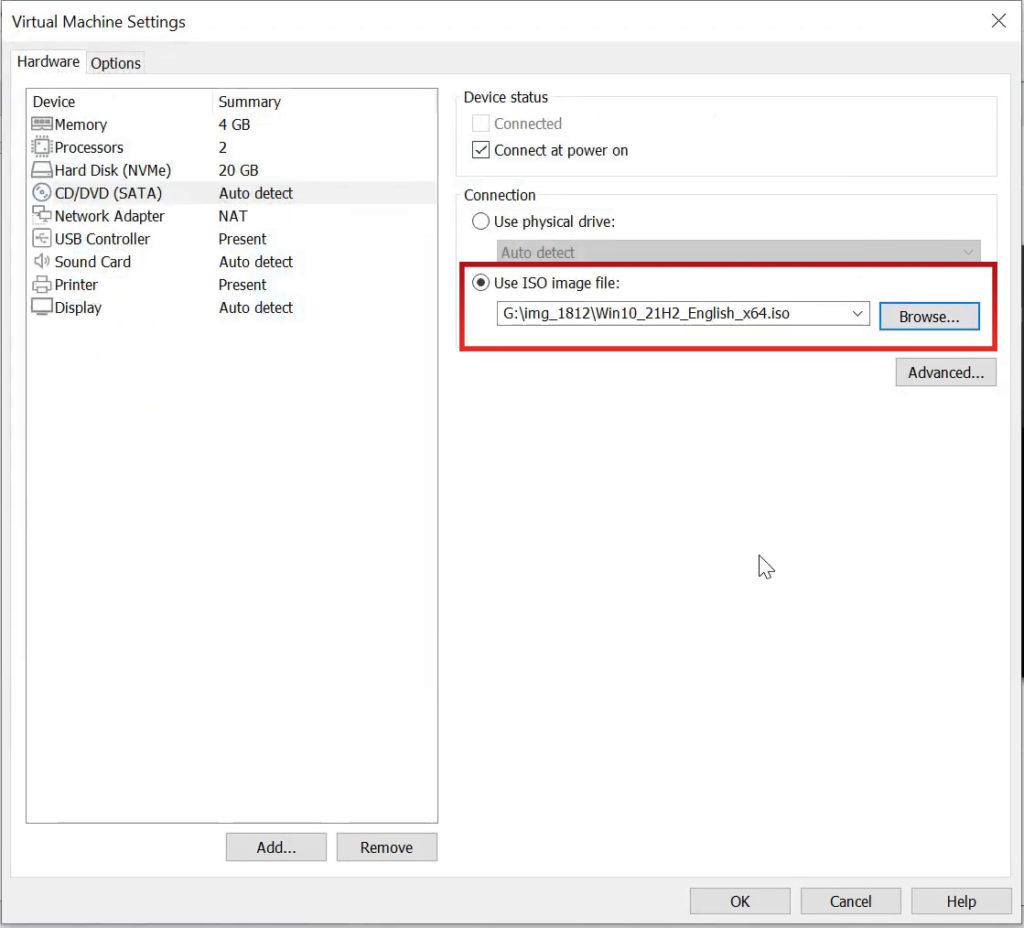
Bước 5. Chọn hệ điều hành (Operating System)
Trong mục Guest Operating System bạn hãy chọn Microsoft Windows và version bạn hãy chọn Windows 10.
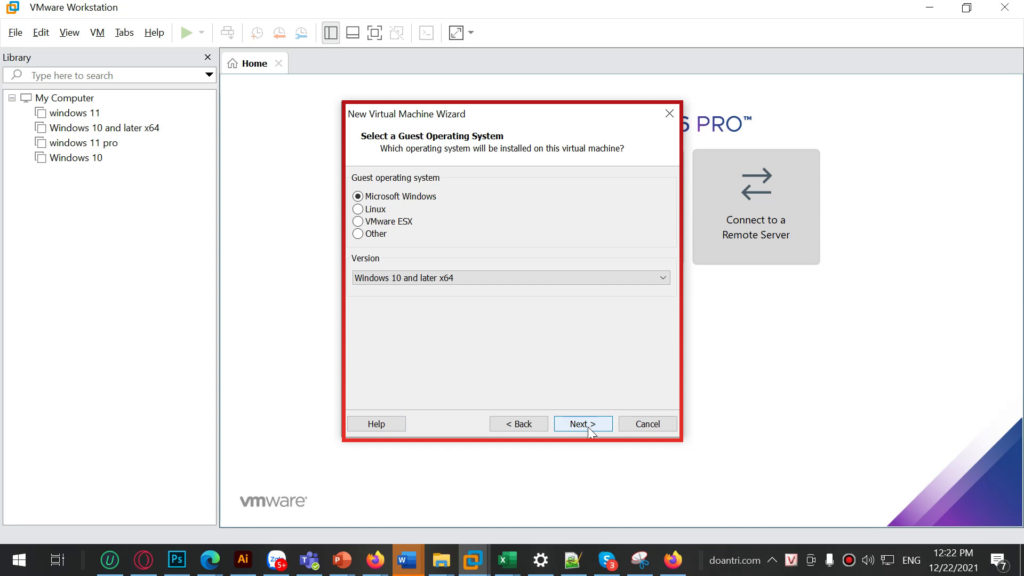
Đặt tên cho máy ảo và vị trí bạn muốn cài đặt hệ điều hành mới. Bạn có thể chọn vị trí cài đặt khác vị trí mặc định bằng cách nhấn Browse để chọn vị trí
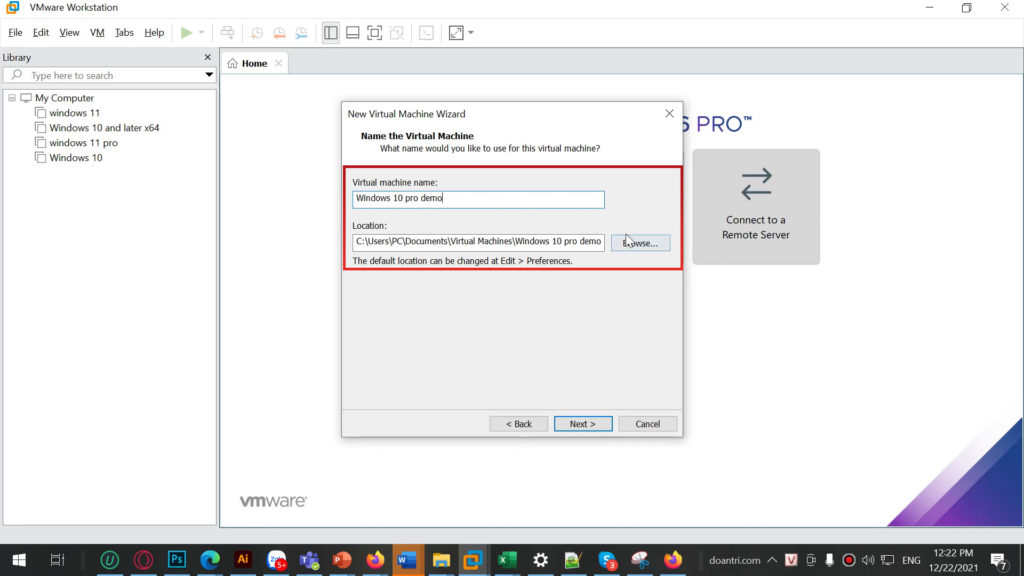
Bước 6. Chọn Firmware Type
Ở đây bạn có thể chọn một trong các tùy chọn BIOS và UEFI.
BIOS hạn chế đó là nó chỉ có thể khởi động trên ổ cứng có dung lượng nhỏ hơn 2.1TB. Hiện nay ổ cứng 3TB hoặc lớn hơn đang dần phổ biến, và BIOS không thể khởi động chúng.
Ngoài ra, BIOS cũng chỉ chạy ở chế độ xử lý 16-bit với không gian bộ nhớ 1MB. Nó sẽ gặp sự cố khi khởi tạo nhiều thiết bị phần cứng cùng lúc, dẫn đến tốc độ khởi động chậm khi khởi tạo tất cả các môi trường và thiết bị phần cứng trên những hệ thống PC hiện đại.
Với môi trường máy ảo thực hành LAB thì cơ bản bạn có thể chọn BIOS là một lựa chọn hợp lý. Và nhấn Next để tiếp tục.
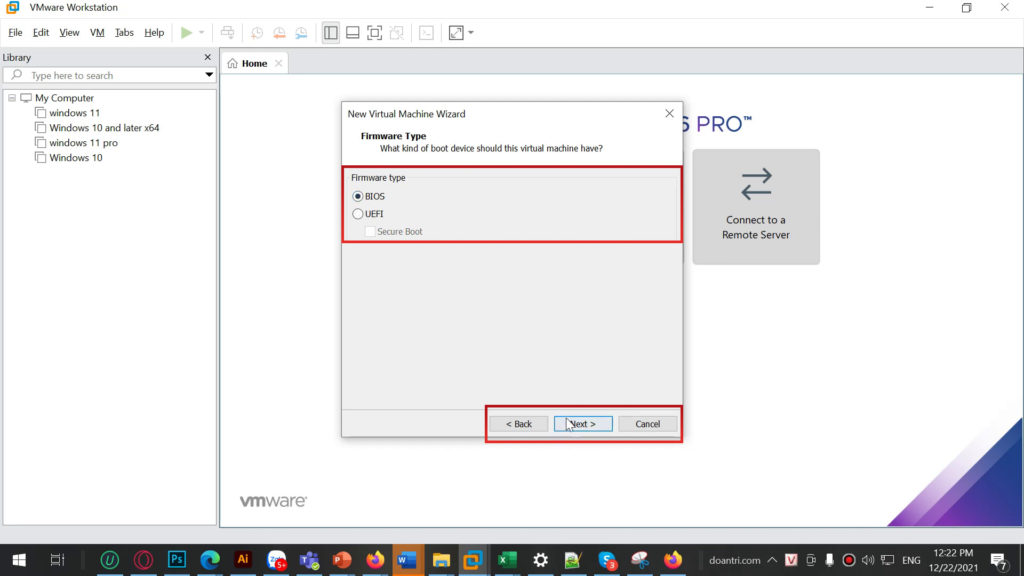
Bước 7. Cấu hình thông số CPU và bộ nhớ RAM
Tiếp theo bạn phải cấu hình các thông số của CPU:
Number of Processor là số CPU xử lý trên máy ảo
Number of core per processor là số nhân xử lý trên máy ảo Vmware
Nếu CPU vật lý của bạn mà nhiều nhân thì bạn có thể chọn nhiều hơn.
Tiếp theo bạn sẽ cấu hình bộ nhớ RAM cho máy ảo Vmware. Nếu dung lượng RAM vật lý trên máy bạn cao thì có thể chọn bộ nhớ RAM cao. Nếu như bạn chọn bộ nhớ RAM trên máy ảo cao quá thì có thể gây ra chậm máy. Về cơ bản thì để cài Windows 10 cấu hình đề xuất với dung lượng RAM là 4GB. Do đó bạn có thể chọn 4GB cho Windows 10.
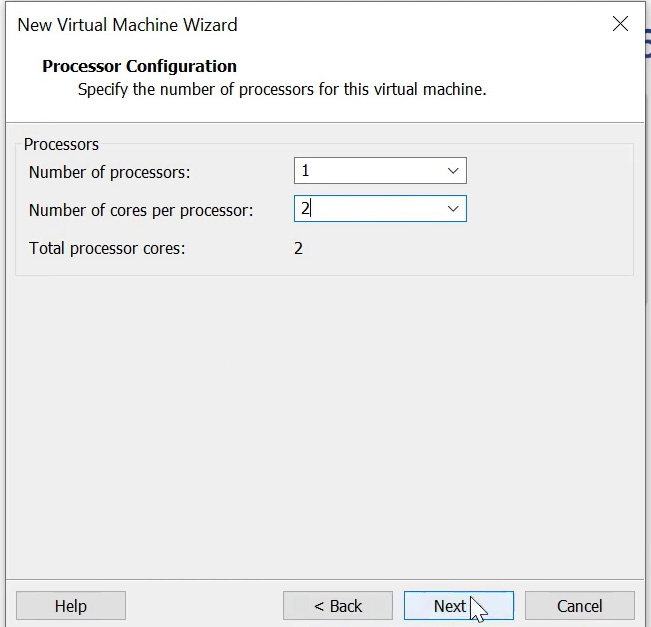
Bước 8. Thiết lập Network Type
Bạn muốn máy ảo Windows của mình truy cập được Internet nên tôi chọn mạng NAT. Sau đó nhấn Continue.
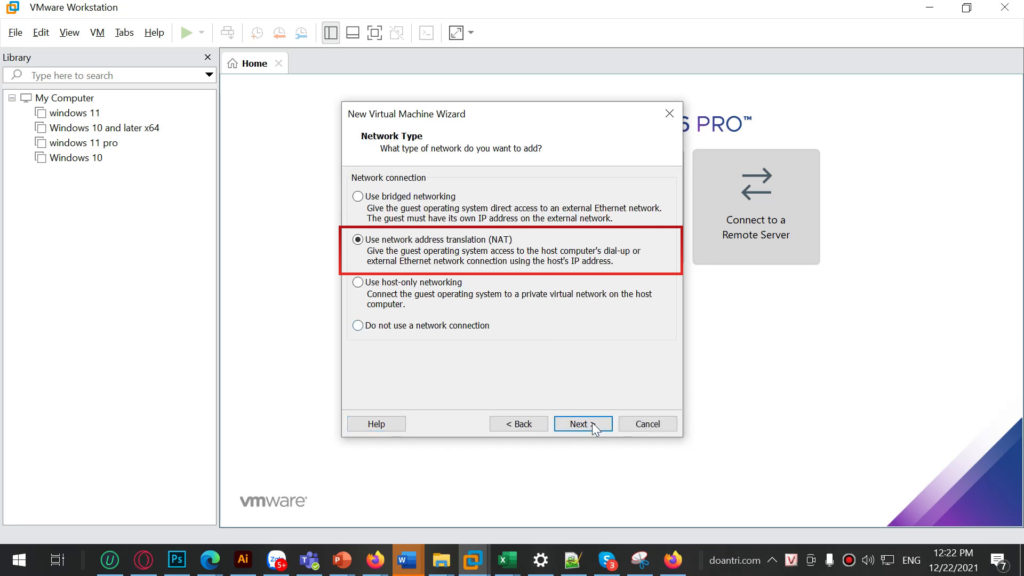
Bước 9. Chọn kiểu I/O Controllers
Trong I/O Controller, bạn sẽ chọn tùy chọn khuyến nghị của Vmware là LSI Logic SAS.
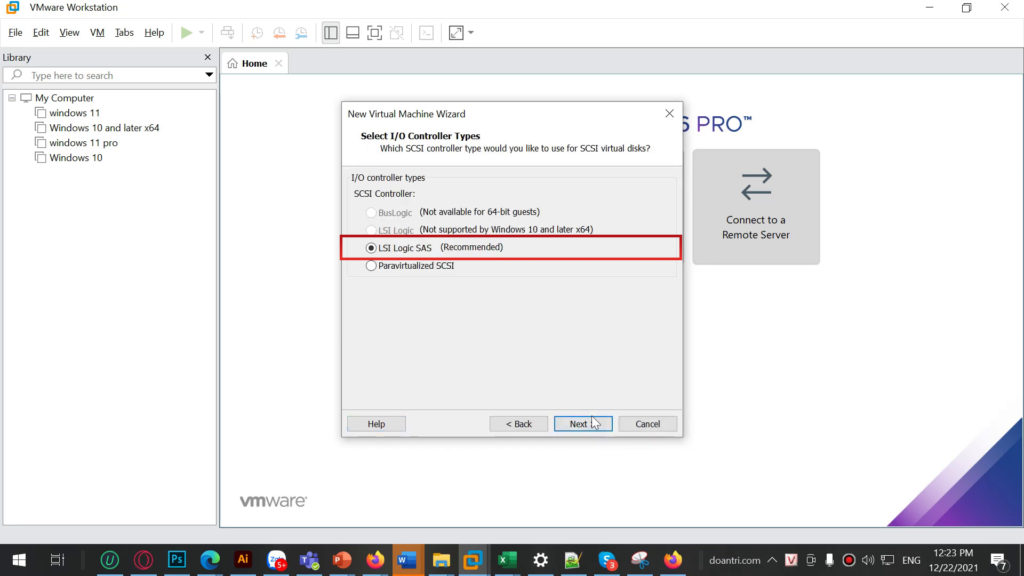
Bước 10. Cài đặt ổ cứng ảo (virtual disk type)
Ở bước này bạn sẽ thiết lập ổ cứng ảo ( virtual disk) cho máy ảo Vmware. Ở đây có các loại virtual disk như SATA, SCSI, NVME. Bạn sẽ chọn ổ đĩa đề xuất của Vmware là NVMe. Nhấn Next để tiếp tục.
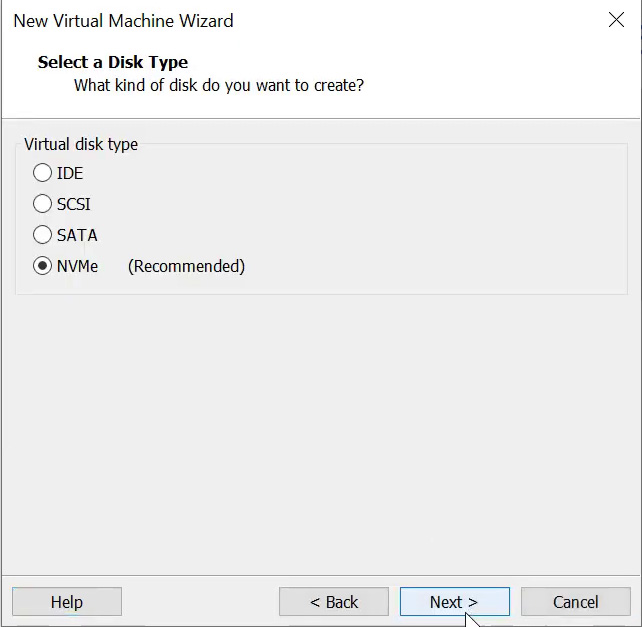
Chọn Create A New Virtual Disk để tạo ổ đĩa ảo và nhấn Next để tiếp tục.
Bây giờ bạn cần cấu hình dung lượng lưu trữ cho máy ảo Vmware, mặc định dung lượng lưu trữ sẽ là 60 GB. Để cài được Windows 10 thì mình đề xuất bạn nên chọn từ 20GB trở lên.
Ngoài ra bạn có thể chia máy ảo thành nhiều file với tùy chọn Split virtual disk into multiple files.
Đối với virtual hard disk được tạo bạn có thể đổi tên. Tôi sẽ để mặc định và nhấn Next để tiếp tục
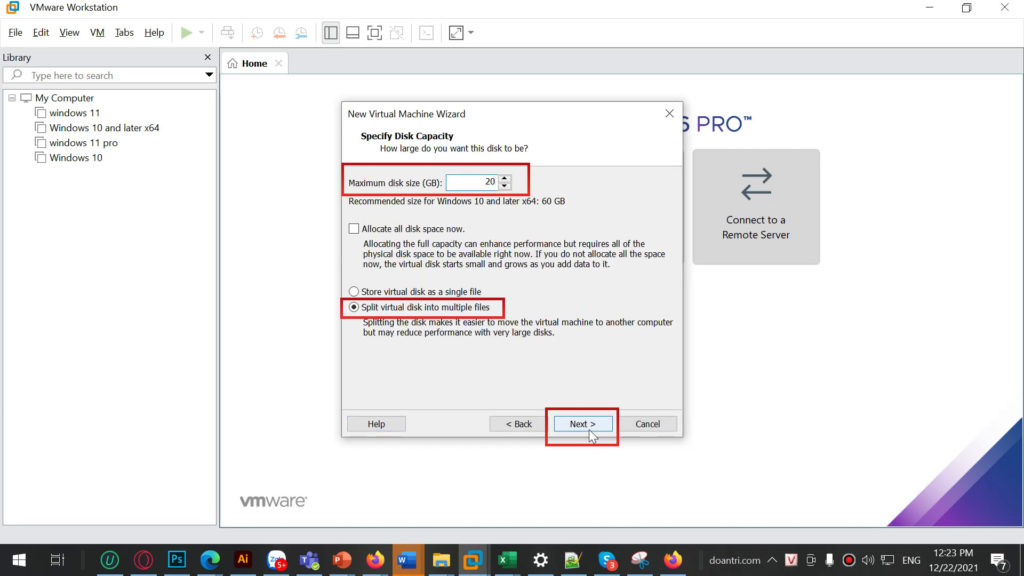
Bước 11. Xác nhận cấu hình máy ảo
Tại đây bạn có thể thấy các thông số máy ảo mà bạn lựa chọn trước đó. Bạn kiểm tra lại và nhấn Finish. Nếu cảm thấy có sai sót thì bạn có thể chọn Customize Hardware để tùy chỉnh phần cứng máy ảo.
Tôi đã cảm thấy mọi thứ đều ổn nên nhấn Finish.
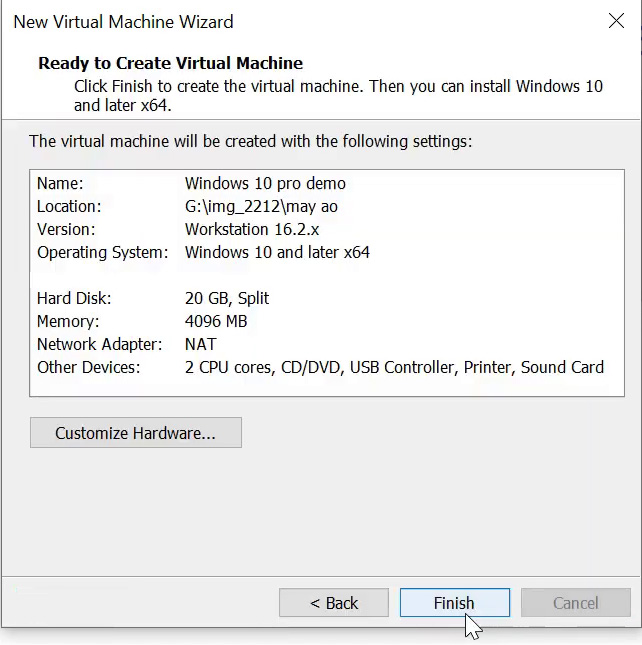
Bước 12. Cài đặt Windows 10 Pro trên Vmware
Sẽ mất khoảng thời gian từ 2 – 3 phút để tạo máy ảo Windows 10 trên Vmware. Và bây giờ bạn sẽ nhấn vào nút Power on this virtual machine để khởi động máy ảo và cài Windows 10 từ file ISO đã import vào trước đó.
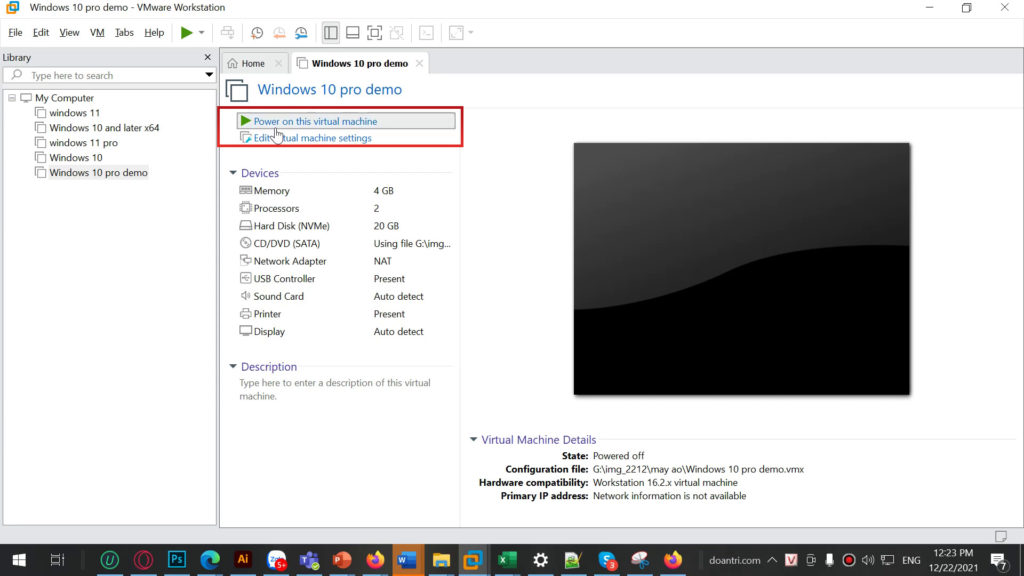
Máy Windows đã khởi động lên, bây giờ chúng ta sẽ tiến hành các bước cài đặt Windows 10 Pro trên máy ảo Vmware Workstation Pro.
Đầu tiên bạn chọn thời gian, ngôn ngữ hay vị trí. Sau khi lựa chọn xong bạn nhấn Next để tiếp tục .
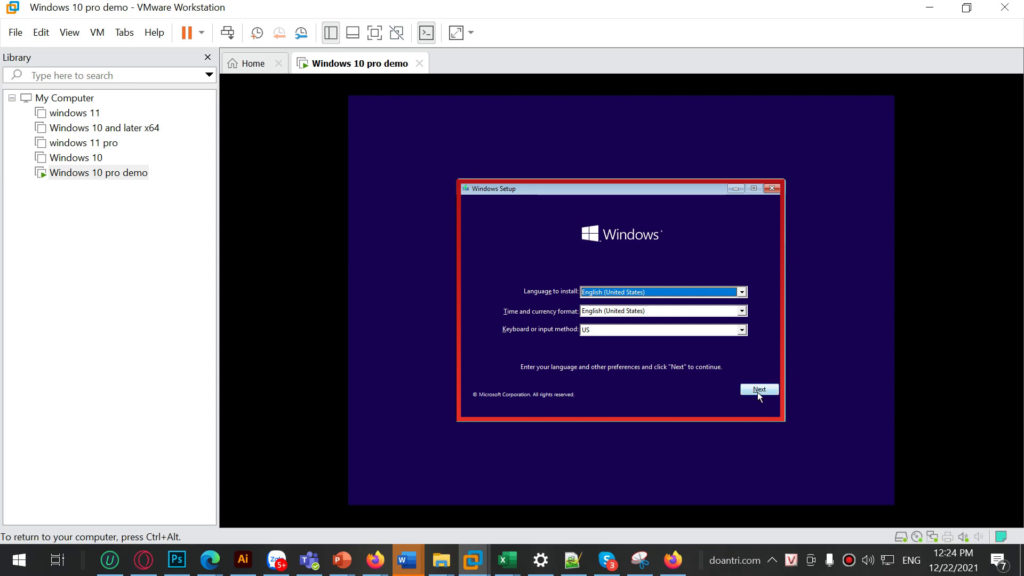
Màn hình cài đặt Windows hiện ra và bạn nhấn vào Install Now để tiến hành cài đặt.
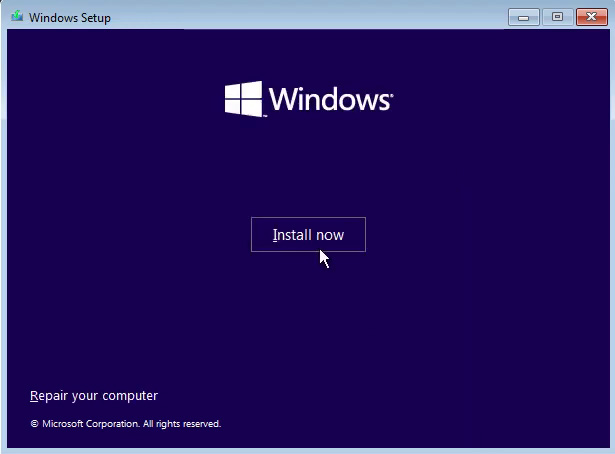
Ở bước này, là bước nhập key bản quyền Windows 10. Nếu bạn có thì có thể nhập còn không lựa chọn tùy chọn là I don’t have a product key.

Bây giờ bạn sẽ chia ổ đĩa, hoặc chọn ổ cứng trước đó bạn đã tạo và nhấn Next để tiếp tục cài Windows 10.
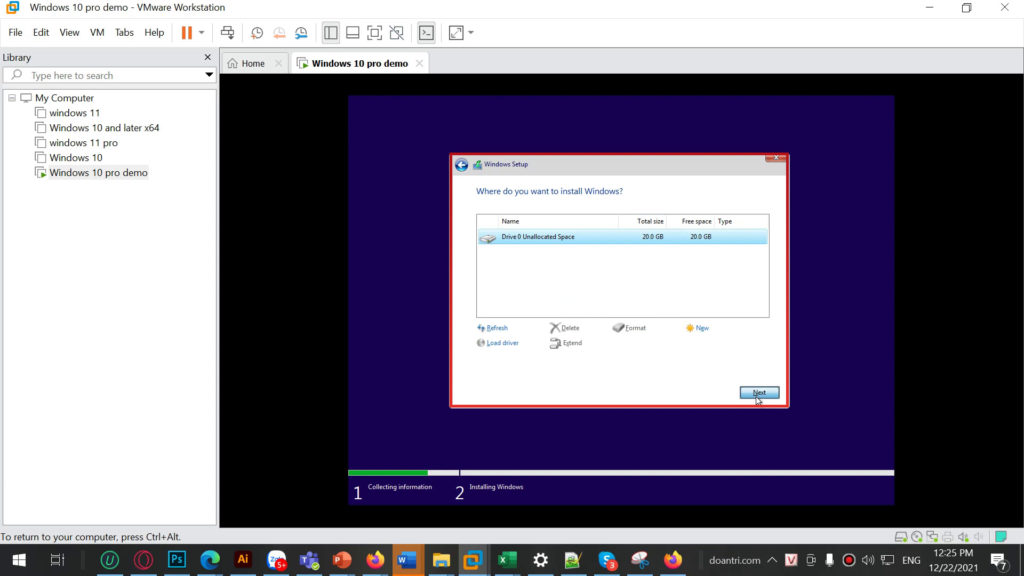
Qúa trình cài đặt Windows bây giờ sẽ bắt đầu, bạn sẽ đợi trong khoảng thời gian từ 10 đến 15 phút cho đến khi hoàn thành.
Ở quá trình này tôi sẽ không mô tả chi tiết. Cách cài đặt Windows 10 như bình thường
Bước 13. Cuối cùng, cài đặt Vmware Tools cho máy ảo Windows 10
Hiện tại chúng ta đã hoàn thành các bước cài đặt Windows 10 trên máy ảo Vmware. Tuy nhiên để máy có thể hoạt động một cách tốt hơn thì bạn nên cài Vmware Tools cho máy ảo Windows 10 của mình.
Để cài Vmware Tools bạn nhấp vào mục VM trên thanh Menu của chương trình Vmware Workstation và chọn tùy chọn Install Vmware Tools.
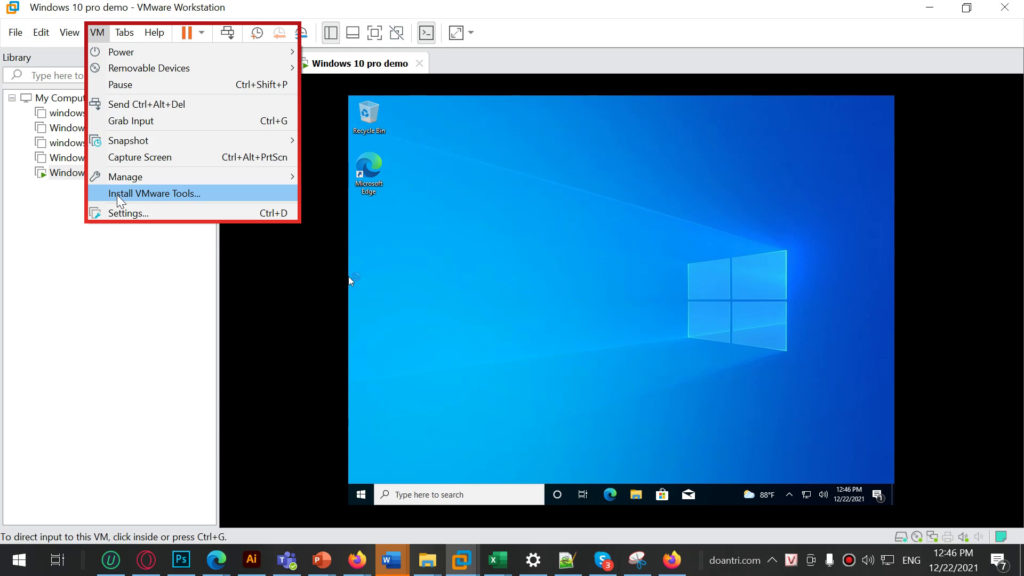
Chờ trong vài giây bạn sẽ nhận được thông báo DVD Drive VMware Tools ở phía góc bên phải màn hình. Bạn nhấp vào đó nó sẽ xuất hiện hộp thoại và chọn tùy chọn Run Setup64.exe đây là gói cài đặt của phần mềm Vmware Tools.
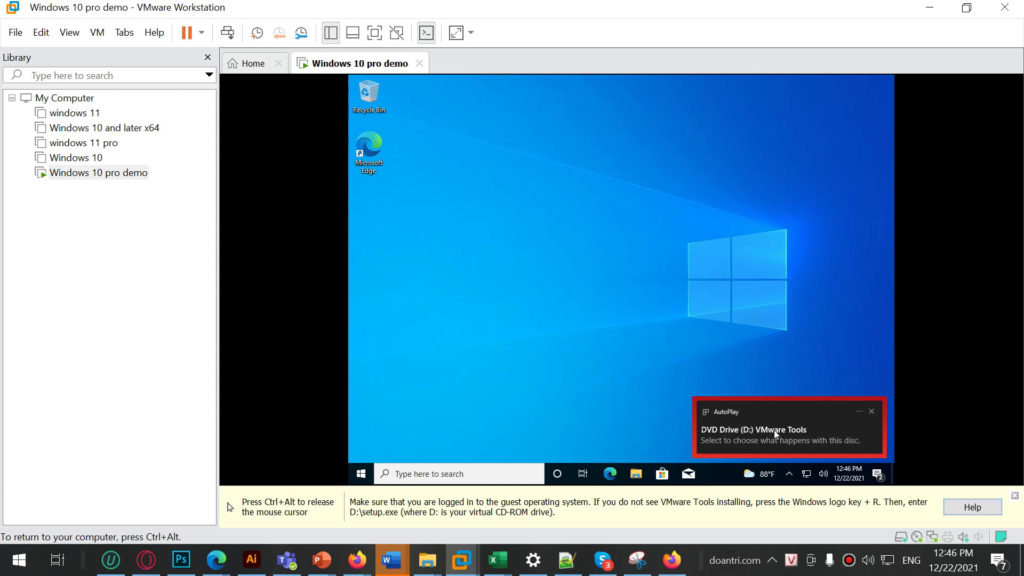
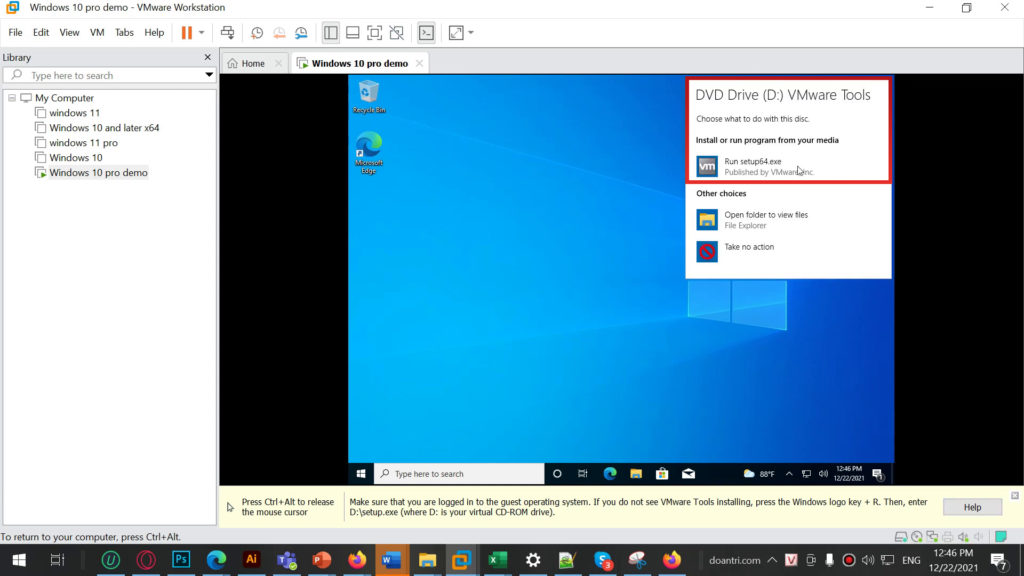
Quá trình cài đặt Vmware Tools bắt đầu, bạn nhấp vào Next để tiếp tục.
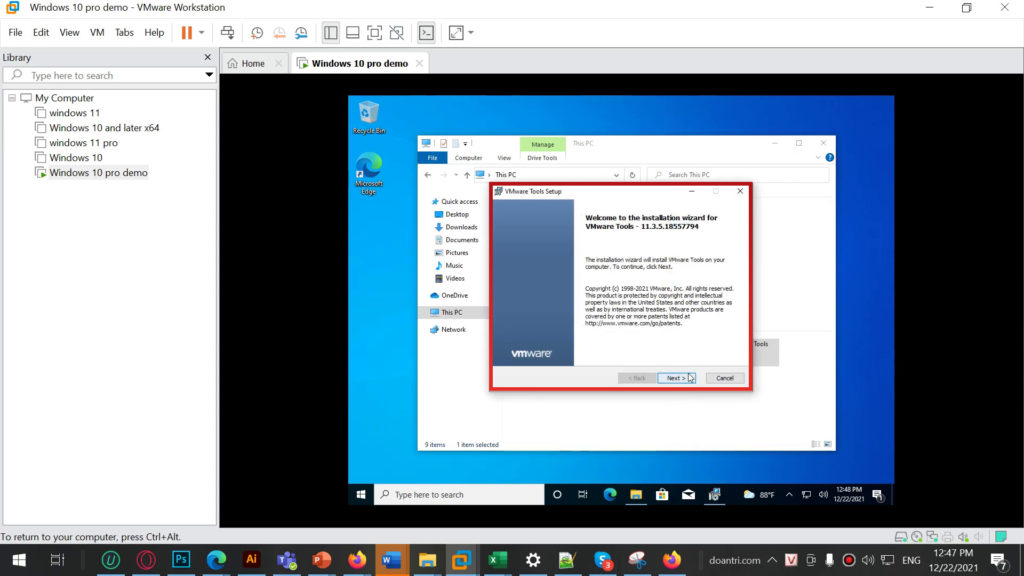
Ở giao diện cài đặt tiếp theo, bạn chọn Typical và nhấn Next để tiếp tục.
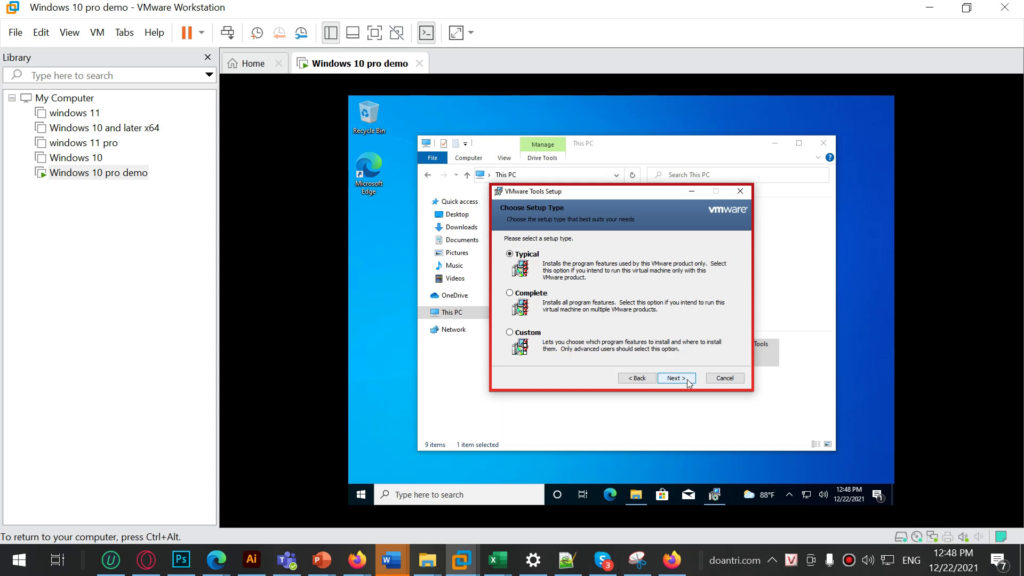
Sau vài giây, thì Vmware Tools sẽ được cài đặt trên máy ảo Windows 10.
🏆Thực hành theo nhóm
- Mỗi nhóm từ 3 - 4 sinh viên tiến hành cài đặt hệ điều hành Windows 10 trên Vmware Workstation 16 Pro, quay video quá trình cài đặt.
- Bài thực hành được upload lên Youtube và gửi link để chấm điểm.